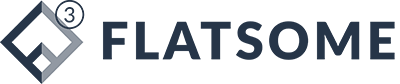Windows ServerでASP.NET Core アプリを公開するためのIISの設定手順を紹介します。
【検証環境】Windows Server2019 / IIS10.0 / ASP.Net Core 3.1
サーバーの準備
本稿ではさくらのVPS for Windows Server を利用します。(検証用のため、最安のW1Gプラン)
2週間トライアル無料のため、期間中に解約すれば料金はかかりません。
IISのインストール
①サーバーマネージャーから、役割と機能の追加を選択

②<開始する前に> – 次へ

③<インストールの種類の選択> – 役割ベースまたは機能ベースのインストールを選択した状態で次へ

④<対象サーバーの選択> – 対象サーバを選択して次へ

⑤<サーバーの役割の選択> – Webサーバー(IIS)を選択して次へ

⑥機能の追加をする

⑦<機能> – ASP.NET 4.7 を選択して次へ

⑧<Webサーバーの役割(IIS)> – 次へ

⑨<役割サービスの選択> – デフォルトの状態で次へ

⑩<確認> – インストール

インストールが完了すると、サーバーマネージャーにIISが表示されるようになります。

ツールのインストール
下記リンクより各インストーラーをダウンロードします。
・.NET Core SDK x64
・.NET Core Runtime(Hosting Bundle)
ダウンロードしたインストーラーを実行してインストールを完了します。
https://dotnet.microsoft.com/download#windowscmd

ダウンロードしようとすると下記のようなポップアップが表示されました。

VPSのIEの初期設定でダウンロードが無効になっていました。
下記の通り設定を変更する必要があるようです。


IISの設定
スタートメニューからインターネットインフォメーションサービス(IIS)マネージャーを選択

アプリケーションプールを右クリックして、アプリケーションプールの追加を選択

任意のアプリケーションプール名を入力
.Net CLR バージョンでマネージコードなしを選択してOK

サイトを右クリックしてWebサイトの追加を選択

任意のサイト名を入力
物理パスにはあらかじめ作成していたアプリケーションを格納するフォルダを指定
※本稿ではEドライブを作成してフォルダを作成しました。(パーティションの作成手順などは割愛します)

はいでOK

Webサイトの管理から、Default Web Site を停止させ、追加したサイトを開始

アプリケーションのデプロイ
発行したアプリケーションをIISの物理パスで指定したフォルダにデプロイします。
ブラウザでIPを指定して開くとアプリケーションが動作することが確認できました。