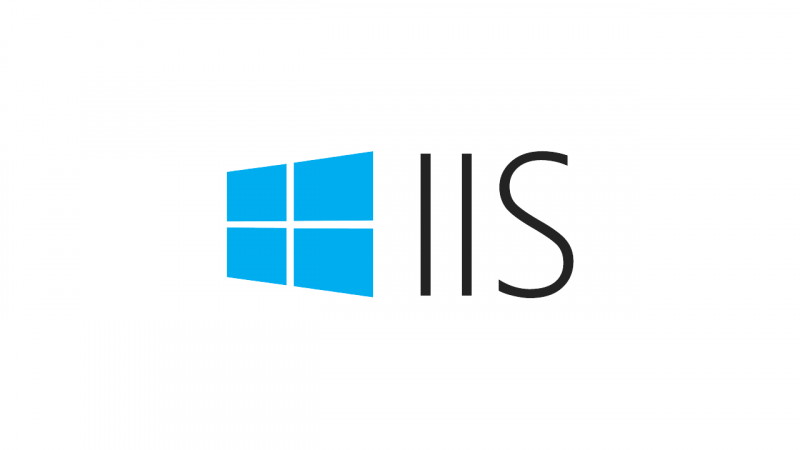IISでドメイン設定する方法とSSL/TLS対応する方法をまとめます。.NET6のRazorPagesアプリを対象に行います。
WindowsServerはKAGOYA CLOUD VPS を利用します。一日単位での従量課金のため、一日28円~利用可能です。検証に便利でオススメです。
ドメインはムームードメインで取得したものを使います。そのためネームサーバーの設定が必要になります。
【検証環境】KAGOYA CLOUD VPS / ムームードメイン / WindowsServer2019 / IIS10.0 / .NET 6 RazorPagesアプリ
WindowsServerの準備
KAGOYA CLOUD VPSでWindowsServer2019のインスタンスを作成します。契約手続きやインスタンスの作成手順などはここでは割愛します。
以降はWindowServerが準備できている前提で進めていきます。
IISの設定
IISのインストール
スタート > サーバーマネージャー を選択します

ダッシュボード > 役割と機能の追加 を選択

次へ

次へ

対象サーバーの選択 > 次へ

サーバーの役割の選択 > Webサーバー(IIS) を選択

機能の追加 をクリック

ASP.NET 4.7 を選択 > 次へ

Webサーバーの役割(IIS) > 次へ

役割サービスの選択 > 次へ

インストールオプションの確認 > インストール

.NET Runtime のインストール
.NET 6 Runtime をインストールします


※IEの初期設定ではダウンロードできないため、ダウンロード設定を変更するか、ローカルでダウンロードしてサーバにコピーするかで対応します。


ライセンス条項および使用条件に同意する にチェックし、インストール

Webアプリのデプロイ
サーバにフォルダを作成します 「C:AppsSampleWebApp」
発光して生成されたファイルをローカルからサーバに手動でコピーします

アプリケーションプールとWebサイトの追加
インターネットインフォメーションサービス(IIS)マネージャー を開きます

アプリケーションプールの追加 を選択

任意の名前を入力
マネージコードなしを選択(.NET Core以降の場合)

サイト > Webサイトの追加 を選択します

サイト名:任意のサイト名
物理パス:アプリをデプロイしたフォルダのパス
ホスト名:設定したいドメイン名

ドメインの設定
ムームードメインの設定
ドメインはムームードメインで取得しました。そのためカゴヤのネームサーバを設定する必要があります。以下のように設定します。(反映まで少し時間がかかります)

カゴヤのドメイン設定
ドメインの設定はカゴヤ側でも必要になります。下記からドメイン設定画面に遷移します。

ドメインの追加・申請 > 他社管理ドメイン登録 を選択します

設定したいドメインを入力し登録します

そうすると、インスタンスの管理画面から 正引き設定 で登録したドメインを設定することができるようになりますので、設定します

以上でドメインの設定は完了です
ドメインを指定して、ページが開かれることが確認できました!